ASP.NET MVC3 を Windows Azure Tools に載せてみる
タイトルどおり、ASP.NET MVC3 をWindows Azure Toolsに載せてみました。
まず、今回使用する開発環境です。
- Microsoft Visula Web Developer 2010 Express
- Windows Azure Tools for Microsoft Visual Studio
- ASP.NET MVC 3 Preview 1
以下、手順です。
1.空のWindows Azure プロジェクトを作成
[ファイル]-[新しいプロジェクト]を選択し、出てくるウィンドウより[Windows Azure Cloud Service]を選択します。
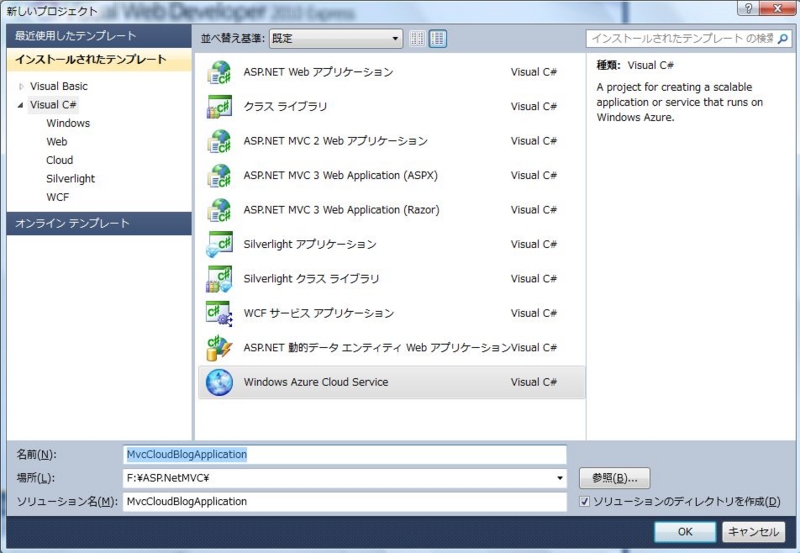
[New Cloud Service Project]ウィンドウでは何も選択せずにOKボタンを押します。
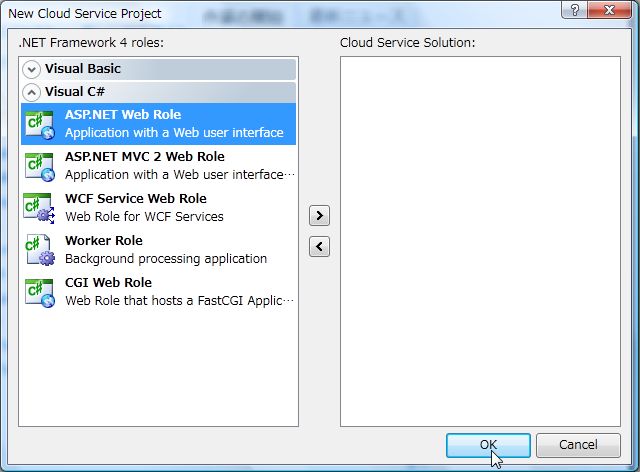
2.ASP.NET MVC 3 プロジェクトを作成
[ファイル]-[追加]-[新しいプロジェクト]を選択し、[新しいプロジェクトの追加]ウィンドウを表示します。
ここで[ASP.NET MVC 3 Web Application(ASPX)]を選択します。
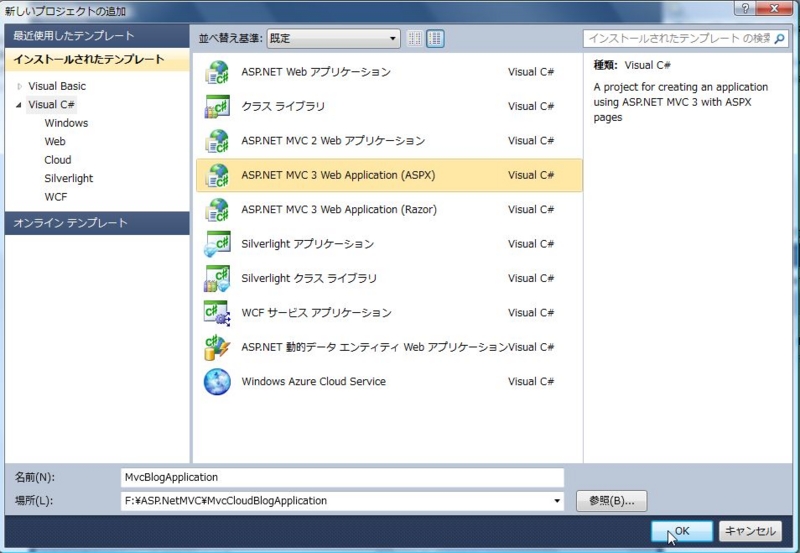
ソリューションエクスプローラーで、ASP.NET MVC 3 のプロジェクトが追加されていることを確認します。
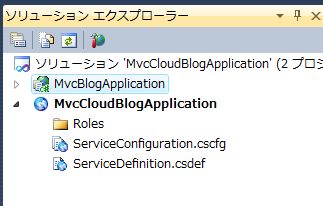
3.WebロールにASP.NET MVC 3 プロジェクトを追加
Windows Azure プロジェクトの下の[Roles]を右クリックし、[Add]-[Web Role Project in solution]を選択します。
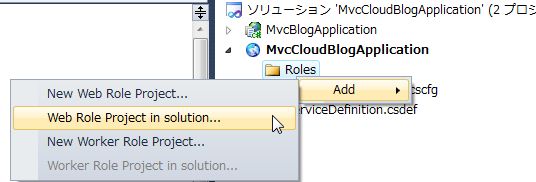
[Associate with Role Project]ウィンドウが表示されるので、先に作成したMVC 3 のプロジェクトを選択して
OKボタンを押します。
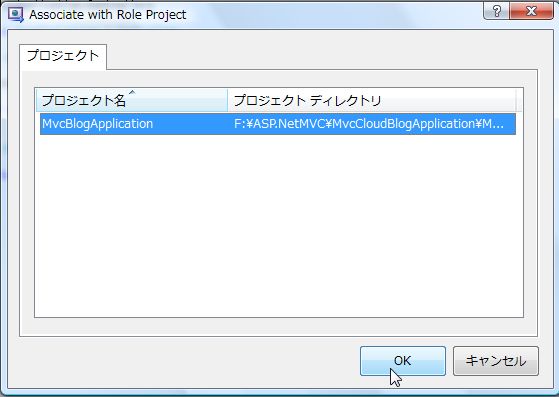
4.System.Web.Mvc のローカル・コピーをTrueにする
System.Web.Mvc.dllをローカルにコピーするため、MVC 3 プロジェクトの参照設定の中にある
System.Web.Mvc のローカル・コピーをTrueにします。
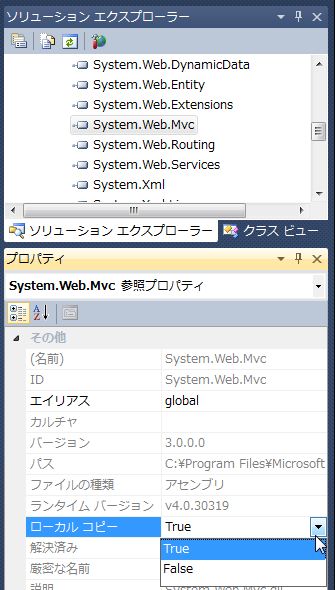
5.デバッグ実行してみる
Windows Azure プロジェクトを、スタートアッププロジェクトに設定します。
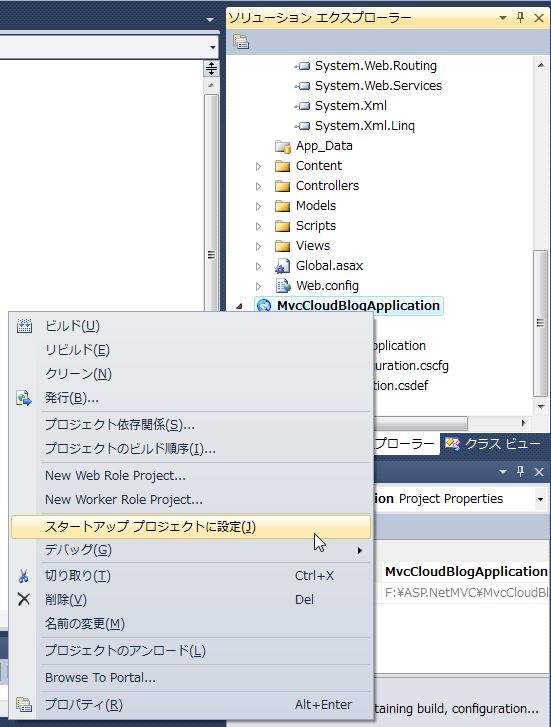
デバッグ実行し、ASP.NET MVC 3 プロジェクトのHomeコントローラーで
ブレークポイントが有効になることを確認します。
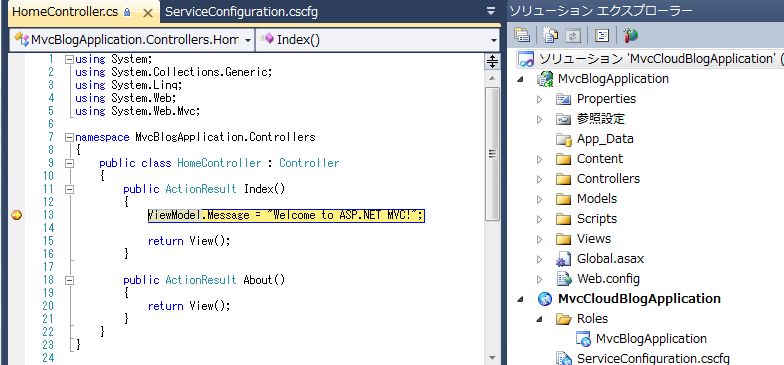
ASP.NET MVC 3 のテンプレートが実行されることを確認できました。
